Use the Reviews screen to manage reviews.
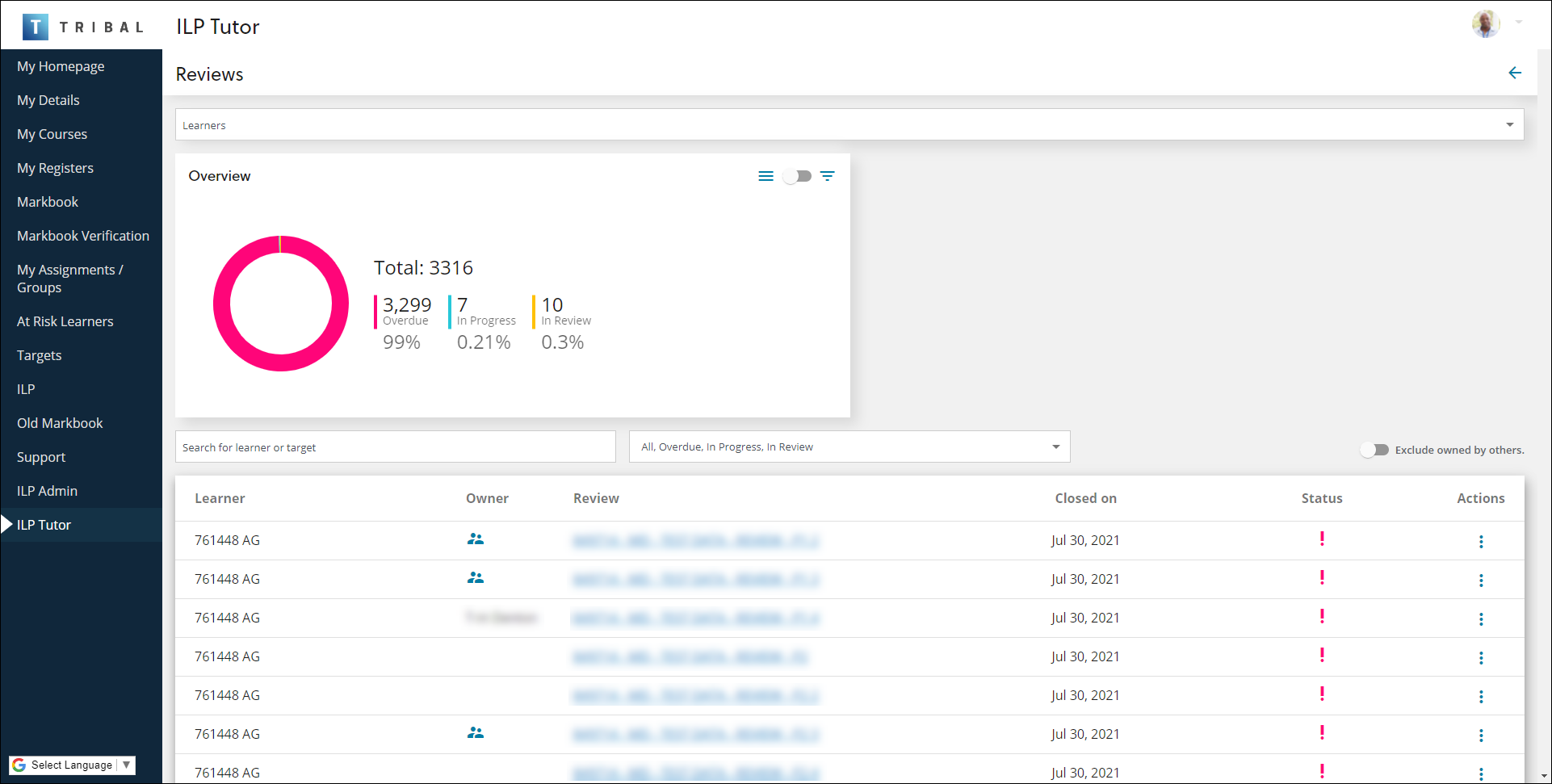
It can be accessed by clicking the Reviews button on the ILP Tutors screen.

Changes made to a review (for example: a drop-down list selection or comments added and so on) are visible to learners once the relevant review screen is saved.
You can use the Reviews screen to:
You can search and filter reviews in the following ways:
-
Using the Learner field to filter by learner. Use the drop-down list to choose the relevant learners or choose all.

-
View an overview of reviews for all learners in the Overview panel. Reviews are sorted by status (for example: Overdue, In Progress and In Review). You can use the toggle switch to filter and adjust the display
You can filter the graph by clicking the relevant status section.

-
Search for learner or target - use this field to search learners by first name, surname or person code. The reviews list is updated immediately

-
Search by status - use the drop-down list to choose the relevant status (for example: All, Overdue, In Progress, In Review)

You can use the Exclude owned by others toggle switch to include or exclude reviews that are owned by other tutors in the list.
To view or start a review:
-
Click the relevant review name.

Alternatively, click the ⋮ drop-down menu of the relevant record and then click the View review option.

The Review tab is displayed.

You can use the toggle switch to adjust the way the review is displayed. Chose from one question per screen or all questions on a single screen.
If required, you can:
-
Click the Learner Details tab to view information about the learner

-
Click the Targets tab to access the learner's targets.

-
-
Click the relevant review option. Select from the following:
-
Preview - view a read-only version of the review
-
Start review - allows you to answer your own questions only
-
Start review with learner - allows you to answer both your questions and the learner's questions

The Review screen is displayed.

This allows you to:
-
-
Click the Next button to progress the review. Alternatively, click the next with pipe button to progress to the final page of the review.

-
Use the relevant control (for example: slider, radio buttons, drop-down, calendar, text box, number, time or check boxes) to respond to the relevant question and enter any comments in the Comments field as appropriate.

-
Submit the review by clicking the Complete my submission button on the final screen, or click the Finish later button if you cannot complete the review at this time.

-
Click the Back button to return to the Reviews screen.

You can take ownership of a review that is assigned to another tutor. Click the ⋮ drop-down menu of the relevant record and then click the Make me owner option.

You can also do this by clicking the Take Ownership button on the Review for <learner> screen.

Taking ownership of a single record will not update the count on your review page. To update the count you need to take ownership of the learner. See 'Take ownership of an unassigned ILP for a learner.
To take ownership of an unassigned ILP for a learner with at least one unowned review or target:
-
Select an unassigned learner on the Reviews screen.

Alternatively, select an unassigned learner on the Targets screen.
The ILPs for <LearnerName> screen is displayed.

-
Click the Take ownership button.

The ILP Ownership window is displayed.

-
Click Yes.
To add an attachment to a review:
-
Search for and open the relevant review.
-
Click the Files tab.

The Files tab is displayed.
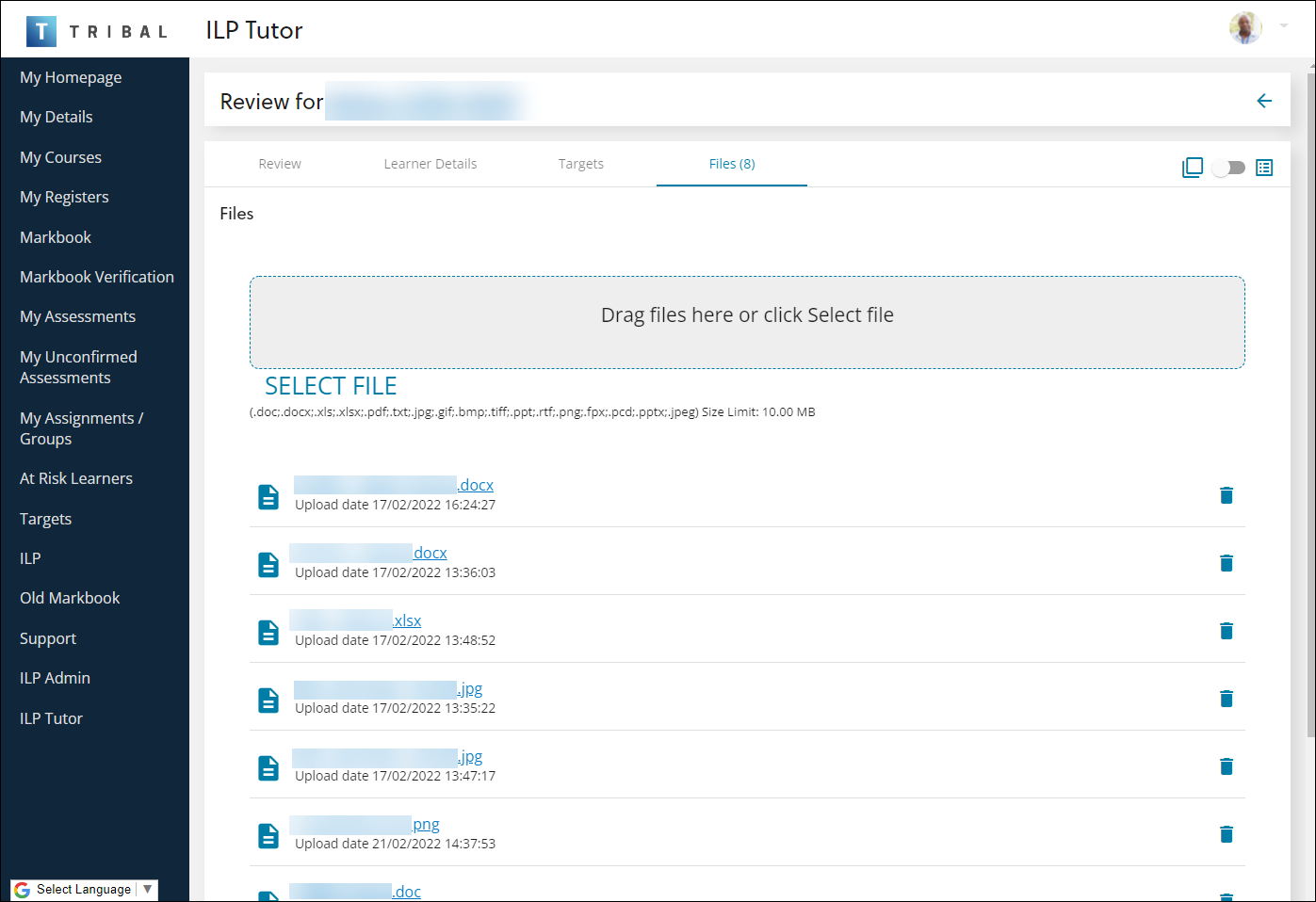
-
Drag and drop the relevant file to the Drag files here or click Select file panel. Alternatively, click SELECT FILE to search for the relevant file.
-
The file is added to the review.
On the ILP Tutor page the numbers underneath each ILP represent the ILPs you own. Not the reviews. To have this number correctly reflect the reviews you own you need to take ownership of the ILP for each student.

To take ownership of a student's ILP follow the steps in Take ownership of an unassigned ILP for a learner above.